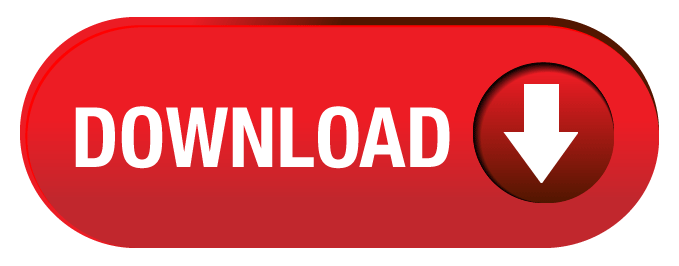Program Base Station (dále jen BS) nabízí velmi širokou škálu možností personalizace a nastavení zobrazení vzdušné situace, dle požadavků uživatele. Je ovšem potřeba projít základní nastavení a vysvětlit několik souvislostí, aby každý uživatel pochopil jak si může upravit zobrazení dle vlastního uvážení.
1. DATOVÉ SOUBORY
Program Base Station (dále jen BS) používá několik základních adresářů, kam se dívá po souborech, jejichž obsah je možný zobrazit v radarové mapě a několik souborů, ve kterých se definují základní vlastnosti a uložená nastavení. Pro nás uživatele jsou zásadní tři adresáře a dva soubory.
- OUTLINES (adresář) – zde se ukládájí soubory, které definují grafické elementy podkladové mapy (prostory, státní hranice, symboly apod.)
- WAYPOINTS (adresář) – zde jsou soubory, které definují zájmové body tj. bod (uživatelem definované velikosti a barvy) s textovým popisem (VOR,DME,hlásné body, QTH, letiště atd…)
- OPERATOR FLAGS (adresář) – zde jsou obrázky ve formátu BMP, které slouží pro grafické zobrazení provozovatele, nebo letecké společnosti v tabulce letů
- COUNTRIES.DAT (soubor) – soubor, ve kterém se definuje přiřazení MODE-S HEX adresy ke státům, jejich názvy v tabulce letů a název souboru obrazká státní vlajky v tabulce letů
- BASESTATION.SQB (soubor) – je nejdůležitější soubor. V něm se ukládají naprosto všechny informace o všech letadlech, která jste kdy měli na obrazovce a jejich historie.
2. BASESTATION.SQB
Tento soubor je nejdůležitější z několika důvodů. Jednak se do něj zapisují veškeré informace o všech vámi zachycených letadlech a pak v něm upravujete veškeré informace o letadlech pomocí programu BASE STATION REPORTER. V tomto souboru si definujete zájmová letadla, informace o nich a připojujete zde obrázek provozovatele nebo letecké společnosti v tabulce letů. Letadla v této tabulce můžete editovat buď přes již zmiňovaný Reporter a nebo přímo v Base Station poklepáním na konkrétní letadlo. Tento váš databázový soubor si VŽDY PRAVIDELNĚ ZÁLOHUJTE !!!
Soubor BASESTATION.SQB naleznete u 32 bitového systému přímo v adresáři C:\Program Files\Kinetic\BaseStation

V 64 bitovém systému jej naleznete ve Virtual Store daného uživatele: C:\USERS\vaše jméno\AppData\Local\VirtualStore\Program Files (x86)\Kinetic\BaseStation\
Každý záznam o každém letu je v této databázi zaznamenán a to samozřejmě logicky znamená, že její velikost narůstá při větším provozu velmi rychle a není tak problém, aby její velikost brzy narůstala na řádově stovky MB.
Jelikož letecká doprava je dynamická obchodní zóna, není ani databáze letadel a adres odpovídačů statická záležitost. Neustále dochází ke změnám majitelů, provozovatelů, odpisům a novým nákupům, ale bohužel i haváriím letadel. To vše znamená, že nikdy nebudete mít databázi stoprocentně aktuální. Lze ovšem udělat takovou malou fintu, kterou umožňuje program Base Station. V nastavení si můžete zvolit, za jak douho mají být mazány informace o letech. V praxi to tedy znamená, že letecká adresa a informace o letadle se samozřejmě z databáze nemažou, ale informace o jejich aktivitě ovšem můžete postupně umazávat. Já mám například nastavený filtr na 720 dní. U všech letadel v databázi se tedy automaticky mažou data o letech starší dvou roků. Pokud tedy dopravní letadlo, které létá po Evropě dva roky nikde nezachytíte, jsou postupně informace mazány až vám zůstane prázdná tabulka letů a je velmi pravděpodobné, že toto letadlo již pod touto adresou neexistuje (změnilo provozovatele, nebo bylo odepsáno). Současně s tím ovšem také udržujete velikost databáze na rozumné úrovni, jelikož při každém vypnutí Base Station dochází k promazávání těchto starých informací.
3. GRAFICKÉ DATOVÉ SOUBORY
Když si nainstalujete program Base Station, máte k dispozici jen úplně základní grafické podklady. Vývojáři tehdy předpokládali, že budete do programu doplňovat vaše vlastní grafické prostředí, nebo použijete data skupiny nadšenců z Anglie, kteří vytvořili grafický balík s názvem SBS RESOURCES. Tento balík vám sice nainstaluje další grafické podklady, v nich ale chybí nebo jsou staré podklady pro ČR.
Zde jsou tedy ke stažení relativně aktuální soubory mapových podkladů a bodů. Některé z těchto datových souborů jsou aktuální, jiné jsou starší, ale pro základní zobrazení určitě stačí.
Než budete kopírovat nové soubory do adresářů OUTLINES, WAYPOINTS a OPERATOR FLAGS, je potřeba původní soubory v adresářích z preventivních důvodů vymazat, aby se vám nepřekrývaly staré a nové podklady. Pokud si budete vytvářet vlastní grafiku (například přes webové rozhraní, nebo přepočtem souřadnic bodů v AIPu), je nutné dodržovat přesně formát. Waypointy mohou například mít mezery mezi řádky, ale outlines musí být úplně bez mezer (včetně konce souboru).
Pokud by se načetl špatně definovaný soubor outlines, BS nahlásí chybu a další grafiku již nenačítá, takže se může klidně stát, že se vám vykreslí jen jedna mapa, která je poškozená a ostatní, které jsou v pořádku se již nevykreslí, protože jsou v pořadí až za ní. Je tedy třeba dbát na přesný formát – především u outlines, nebo stáhnout hotové, vyzkoušené.
Grafické soubory se nahrávají při startu programu, v menu je ovšem položka „reload outlines“ nebo „reload waypoints“, takže když něco přidáte při běžícím programu BS, můžete si to ihned načíst, bez zbytečného vypínání a zapínání programu.
Soubory s grafikou (přípona .OUT pro OUTLINES) jsou kompatibilní s programem PlanePlotter nebo starší verzí RadarBoxu, takže pokud máte grafické soubory v tomto programu, můžete je použít i zde. Pokud si chcete vytvořit vlastní zájmové body, je tedy mnohem výhodnější otevřít existující soubor WPT pomocí poznámkového bloku a jen kopírovat a upravovat existující body. Pro jejich vytváření musíte znát GPS souřadnice bodu a číslo barvy (viz další odstavce).
Program BS umožňuje přímo v nastavení programu volit, které OUTLAJNY nebo WAYPOINTY chcete zobrazovat, přesněji které soubory se mají načítat. Pomocí jednoduchého zaškrtávátka volíte, co chcete zobrazovat a co ne. Tato volba se ukládá a při dalším spuštění Base Station se tyto soubory (pokud se jmenují stále stejně) nenahrávají a nezobrazují, ačkoliv jsou přítomné v příslušných adresářích, jinak je každý nový soubor přidaný do adresáře s WPT nebo OUT automaticky po startu zobrazen.
4.ÚPRAVA ZOBRAZENÍ
Vezměme se výchozí stav zobrazení, z předchozí kapitoly („Instalace programu Base Station“), kdy máte zprovozněný lokální přijímač ADS-B, nebo se připojujete k výstupu ADS-B serveru (například SBSNET).

Takto tedy vypadá grafický výstup s originálními soubory OUTLINES a WAYPOINTS s originálním nastavením zobrazení od výrobce. Jediná změna je zvolený bod domácího QTH, na které je mapa vycentrovaná. V horní lince vidíte ovládací tlačítka a rolovátka, některá ovládácí tlačítka vidíte i na pravém boku, obrazovka je rozdělena na grafickou radarovou část a tabulku letadel (viditelných i „neviditelných“ v módu S). Nyní začneme upravovat celkové zobrazení tak, aby se zobrazovaly jen důležité informace a nedůležité zůstaly skryty nebo potlačeny.
4a. TABULKA LETŮ (FLIGHT STRIPS)
Pravá část obrazovky obsahuje tabulku viditelných letadel a to jak viditelných na mapě, tak jen s identifikací v módu S. Tuto tabulku můžete pomocí tlačítka CLOSE zavřít nebo potlačit více vpravo, přesné nastavení OPEN a CLOSE můžete měnit tak, že myší vezmete za levý okraj tabulky – plynule tak nastavíte pozici tabulky, jak vám vyhovuje v obou variantách OPEN/CLOSE. Pokud tabulku pomocí CLOSE úplně zavřete (posunete ji úplně doprava), potlačíte boční ovládací prvky i tlačítko CLOSE a opět vyvolat ji zpět můžete jen pomocí klávesové zkratky CTRL+E.
Letadla v této tabulce můžete filtrovat dvěma způsoby – stisk tlačítka SHOW ALL – vám zobrazí nebo potlačí letadla, která neudávají svoji pozici (vysílají jen v módu S a nejsou ani viditelná pomocí MLAT) a INT ONLY – tj. zobrazí se v tabulce pouze zájmová letadla tzn. ta, která byla označena v tabulce letadel jako „zájmová“. Pokud ještě nemáte seznam zájmových letadel vytvořen, stiskem tohoto tlačítka zmizí všechna letadla, jelikož nemáte ani jedno označené jako zájmové. Tento filtr bude později velmi důležitý. Nechte tedy tlačítka na SHOW ALL – zapnuto a INT ONLY – vypnuto.
Nyní myší najeďte do tabulky a pravým tlačítkem vyvoláte menu nastavení zobrazení položek v menu – COLUMNS. Jak vidíte je zde spousta položek, které nejsou v tabulce potřeba a je možné je vyřadit.
Postupným klikáním na jednotlivé položky je v tabulce buď zobrazujete, nebo skrýváte podle toho, zda je položka v menu zaškrtnutá či nikoliv. Nyní záleží samozřejmě na vás, co přesně chcete v tabulce zobrazovat, já ovšem volím (léta osvědčené) následující zobrazení:
Ovládání tabulky je velmi podobné jako v Excelu tj. pokud je sloupec moc široký,nebo naopak moc úzký, v horní liště s nápisem jen tažením za roh buňky plynule roztáhnete na požadované rozměry. Já osobně preferuji nastavení sloupců tabulky tak, aby byly zobrazeny jen na maximální šířku dat uvnitř, aby nebyla tabulka zbytečně široká, tabulku pak můžete „smrsknout“ na velikost podobnou snímku.
4b. HORNÍ OVLÁDACÍ TLAČÍTKA
Pro zobrazení maximální plochy radarové obrazovky je možné horní ovládací prvky úplně potlačit. Z tohoto menu budete později potřebovat jen dvě rolovátka. LOCATIONS – vaše pozice (vaše QTH), zde by vám mělo svítit základní „HOME“ a rolovátko VIEW a zde bude nyní svítit nápis DEFAULT. Pokud tomu tak je, můžete obě položky schovat pomocí MENU:

Všechny položky postupně vypněte a po poslední položce se automaticky celá horní část obrazovky ztenčí a tím se radarové obrazovka zvětší o ušetřené místo. Toto je velmi důležité obzvlášť, pokud používáte notebooky s malým rozlišením displeje, pak hledáte každý centimetr radarové obrazovky navíc. Až budete nastavovat jinou pozici, nebo budete ukládat nastavení obrazovky (viz dále) tak můžete příslušné položky opět aktivovat stejným způsobem v menu. Výsledek zmenšení horního menu je následující:

4c. NOVÉ PODKLADOVÉ GRAFICKÉ SOUBORY
Nyní si vezměte souborový manažer a vymažte všechny soubory z adresářů : OUTLINES, WAYPOINTS a OPERATOR FLAGS. Místo nich nahrajte nový obsah ze staženého ZIP souboru. Tuto operaci můžete dělat i během běžícího programu BS, jelikož má grafické soubory nahrané v paměti a neblokuje jejich smazání.
Nyní odklepněte v horním menu postupně SETTINGS – > RELOAD -> WAYPIONTS, SETTINGS – > RELOAD -> OUTLINES a nakonec i SETTINGS – > RELOAD -> FLAGS. Obrazovka se najednou změní takto:

Z velkého chaosu se stal ještě větší, jelikož se k pozicím letadel přidaly ještě grafické podklady a uživatelské body. Bohužel je od výrobce nepříliš vhodně nastavené kompletní barevné schéma a to je jeden ze základů, který je potřeba upravit tak, aby méně podstatné věci zmizely buď úplně, nebo byly potlačeny na pozadí. Celkový pohled na střední Evropu s celým provozem nebudete pravděpodobně potřebovat vůbec. Celkový pohled se používá většinou, když sledujete zájmová letadla, nebo jedno speciální. Drtivou většinou budete sledovat spíš jen zájmový sektor, oblast nebo letiště. Takže když si mapu trochu přiblížíme a vypneme radarové kroužky (CTRL+G nebo ikonka) situace je trochu méně chaotická, ale stále je zde zbytečně mnoho nepřehledných informací.

Aby to nebylo tak jednoduché, bude potřeba ještě doplnit informace k letadlům. Vypněte tedy program Base Station a do příslušného adresáře (dle verze Windows – viz kapitola 2) rozbalte a nahrajte staženou databázi SQB. Nyní opět Program Base Station zapněte. Aktivujte na chvíli horní ovládací roletku s nastavením QTH (SETTINGS -> TOOLBARS -> LOCATIONS) a zkontrolujte, že máte aktivní QTH Praha nebo vaše vlastní. Poté toto rolovátko můžete opět stejným způsobem vypnout. Po připojení přijímače nebo serveru uvidíte v pravém menu okamžitě kompletní infromace o letadlech tj. imatrikulace, vlajky provozovatele, typ letadla apod.
4d. UPRAVA ZOBRAZENÍ GRAFIKY
Nyní se pustíme do samotné úpravy zobrazení informací na radarové obrazovce. Otevřete si nastavovací tabulku SETTINGS -> DISPLAY SETTINGS -> záložka WAYPOINTS. Zde vidíte 30 různě pojmenovaných voleb barev pro různé typy textových zájmových bodů. Všechny soubory, ať outlines nebo waypointy jsem vždy v názvu doplnil o číslo barvy „COLx“. Toto číslo vždy odpovídá číslu v této tabulce. Tabulka se samozřejmě logicky počítá z levého horního kraje do pravého dolního.

V tabulce můžete nejen volit barvu, ale také barevný typ waypointů, které mají být vůbec zobrazeny. V našem případě jsem deaktivoval LOCATIONS (města), INTERSECTIONS (IFR hlásné body pro vysoké letové hladiny) a USER 1 (IFR hlásné body pro přiblížení). Zůstaly nám zde VOR/NDB a názvy význačných letišť, čímž mapa značně prořídla. Barvy zbývajících waypointů nastavte raději tmavší (pokud používáte základní černé pozadí), aby letící letadla jasně vystupovala do popředí (příklad viz tabulka).
Nyní klepněte na záložku OUTLINES, tam vás čeká těch samých 30 kolonek barev a různých názvů pro různé mapové podklady. I zde je vhodné nastavit tmavší barvy, mohou zůstat typově stejné, ale jen je ztmavit. Obecně by mělo platit, že nápisy informací o letadlu jsou ve všech místech mapy na všech pozicích čitelné a výraznější, než je podkladová grafika. Outlajny i waypointy jsou pro vás jen informativní záležitostí, vás budou pravděpodobně spíš zajímat aktuální vzdušné informace. Pokud přeci jen používáte tyto body výraznější, můžete si je na vyžádání pomocí tlačítek, nebo klávesových zkratek CTRL+U (OUTLINES) CTRL+W (WAYPOINTS) skrýt a opět zobrazit.
Jednotlivé barvy se definují klasickou uživatelskou paletou nebo číselně definovanými barvami. Veškeré barevné nastavení se ukládá do souboru BASESTATION.INI (cesta k tomuto souboru je stejná jako k databázi letadel).
5. NASTAVENÍ ZOBRAZENÍ STEP-BY-STEP
Nyní si projdeme nastavení SETTINGS -> DISPLAY SETTINGS.

První záložka GENERAL COLORS je poměrně důležitá. Zde si nastavíte barvy letadel, jak se mají zobrazovat, když klesají, stoupají, letí v cestovní hladině, nebo jsou na zemi. To samé nastavíte na traily – zde bych rád upozornil, že barvu trailů je dobré trochu ztmavit. Když se letadla pohybují blízko sebe a křižují se jejich traily, tak nápisy zůstávají stále čitelné. Když je nastavíte stejnou barvou, budou se vzájemně překrývat a budou nečitelné. Zrovna tak můžete krásně opticky oddělit letadla klesající a stoupající, toto barevné schéma tedy slouží jako první optický filtr obrazovky, kde vidíte ihned přílety a odlety bez dalšího filtrování. Pro mne je třeba žlutá a bílá barva dostatečně kontrastní na toto „filtrování“ letadel.
Nyní se na chvilku vrátíme k zobrazení radarových kružnic. V záložce DISPLAY PARAMETERS je několik položek týkajících se mimo jiné této pomůcky. V této záložce aktivujte položky dle následujícího obrázku:

Já osobně používám kružnice pevné po 50 NM, kde jsou hned vidět nejvzdálenější letadla, ale můžete je samozřejmě vycentrovat na aktuální střed obrazovky (zrušením CENTRE RANGE RINGS ON HOME) a vzdálenosti kroužků mohou být zvoleny automaticky podle přiblížení mapy (zrušením volby FIXED SIZE BEARING RINGS). Můžete si zvolit jednotky úhlů azimutu dle jejich počtu (počet BEARING LINES) a tyto úhlové linky zobrazit pomocí zrušení volby TICKED BEARING LINES. Asi poslední důležitou volbou této záložky je COLOUR SELECTION – zde se volí hystereze změny pohybu letadla. Pokud letadlo začne klesat a klesne o tuto definovanou hodnotu stop (feetů), změní se jeho barva na „klesání“ nebo „stoupání“. Tuto hodnotu doporučuji změnit na 200, občas se totiž stává, že i letadla vlivem povětrnostních a tlakových změn udávají malou změnu výšky, na mapě to pak vypadá, jako když „opilý“ autopilot chvilku klesá a chvilku stoupá.

Nyní si upravíme zobrazení výšky letadla a to v záložce AIRCRAFT DISPLAY. Zde je vpravo položka AIRCRAFT FIELD DISPLAY – tu zaškrtávátkem aktivujete a nastavíte převodní hladinu (Transion Level) dle aktuálního počasí, ale nejčastěji je to 6000 stop (feetů). Když to potvrdíte dole tlačítkem APPLY, okamžitě se vám změní jak v radarové obrazovce, tak v tabulce letadel zobrazení výšky letadla – do 6000 stop jsou uváděny feety, nad tuto hodnotu jsou letové hladiny.
V této záložce můžete také nastavit délku trailu za letadlem (v základu 60 vteřin, lze jej ale prodloužit na 90, delší bych z důvodu přehlednosti nedoporučoval, časové omezení lze kdykoliv tlačítkem zrušit a zobrazit tak celý trail). Aktivovat můžete i zobrazení předpokládáného směru a trasy letadla, tuto volbu ovšem nedoporučuji zápínat, její výpočet není příliš spolehlivý a výsledkem jsou spíše zmatečné „leader lines“, které znepřehledňují celou obrazovku. Dále si můžete zvolit, jak orientované mají být nápisy u letadel v radarové obrazovce. Změna této volby vyžaduje restart Base Station – nápisy bohužel nelze dynamicky měnit jako u AirNav suite nebo radarboxu, všechna letadla tedy mají nápisy orientovány stejným směrem.
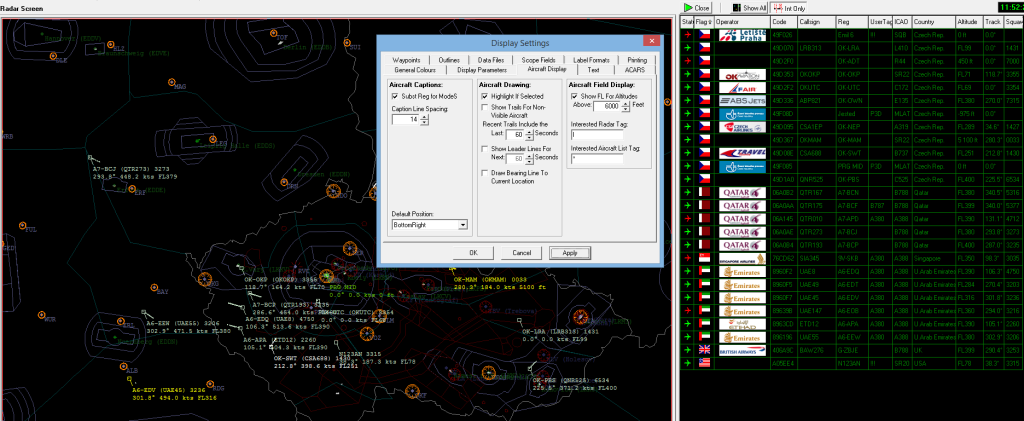
Nyní přichází na řadu volba písma. Pokud používáte notebook s velkým rozlišením displeje, nebo externí monitor s vyšším rozlišením, doporučuji nainstalovat klasické ISO písmo, pokud máte malý přenosný počítač s malým rozlišením obrazovky, je možné použít klasické defaultní systémové písmo „calibri“. V DISPLAY SETTINGS klepněte na záložku TEXT, zde zvolte (dle rozlišení displeje) ISOCPEUR nebo CALIBRI. V případě ISO písma bude nutné zvětšit nápisy leteckých informací na 18 (položka AIRCRAFT INFO), velikost písma Waypointů bych klidně nechal menší. Uznejte, že je nyní obrazovka mnohem čitelnější.

Nyní se opět vrátíme k nastavení waypointů – pokud vás budou zajímat navigační hlásné body, stačí si otevřít záložku WAYPOINTS a zvolit vhodně tmavší zabarvení těchto bodů. Výsledek je takový, že vidíte, co se děje ve vzduchu, ale současně jsou viditelné i hlásné body. Barevný odstín samozřejmě volíte vhodný vůči pozadí, pokud nepoužíváte pozadí černé, je nutné adekvátně nastavit i úroveň těchto bodů. Výsledek může vypadat například takto:

Dalším krokem je zobrazení je opět drobné ztmavení podkladových map, aby byla letadla ještě kontrastnější, barevné schéma může vypadat například takto:

Aby nebyla radarová obrazovka plná leteckých informací, uživatel si může nastavit zobrazení jen toho, co chce zobrazovat. Toto nastavení naleznete v záložce SCOPE FIELDS. Zde máte na výběr základní důležité parametry a volíte si, zda chcete informaci vidět a pokud ano, v jakém pořadí tj. řádek a pořadí v něm. Tímto způsobem si optimalizujete zobrazení radarové obrazovky pouze na zájmové informace a současně s tím i více zpřehledníte celkový pohled na obrazovku:

Současně s nastavením zobrazení informací v radarové obrazovce můžete měnit jednotky veličin a jejich formát nebo dělitele, ale také jejich slovní prefixy. Můžete klidně nadefinovat výšku letadla v letových hladinách dělených 10, takže vám vyjde NATO „jednotka“ ANGELS a tu si klidně můžete připojit před informaci o výšce. V principu je výhodnější, když u jednotek rychlosti a výšky vymažete desetinný tvar, zkrátíte tím zobrazenou informaci v tabulce i radarové obrazovce. V následujícím screenu vidíte například prefix ALT pro ALTITUDE při letu pod 6000 feetů. Takto si můžete nadefinovat zkratky, prefixy a formát dat separátně pro tabulku letů a radarovou obrazovku:

5. DALŠÍ MOŽNOSTI ZOBRAZENÍ VZDUŠNÉ SITUACE
Základní funkcí každého vizualizačního softwaru je možnost filtrace zobrazení. Jelikož Base Station vychází z profesionálního ATC softwaru, jsou zde samozřejmě také k dispozici tyto základní funkce. Když v radarové obrazovce klepnete na pravé tlačítko myši (nebo totéž najdete v horním menu pod položkou RADAR), zobrazí se vám seznam funkcí a mezi nimi SET ELEVATION UPPER/LOWER LIMIT… Po klepnutí na tuto ikonku se vám zobrazí jednoduchý filtr „OD-DO“. Zde můžete zadávat jak kladné, tak záporné hodnoty (záporné hodnoty výšky jsou samozřejmě nesmysl, ale občas se stává, že palubní odpovídač udává nesmyslnou výšku i zápornou a taková letadla by byla automaticky odfiltrována). Po potvrzení OK se automaticky skryjí letadla, která udávají výšku mimo vámi zadaný limit. Takto si tedy můžete rychle odfiltrovat jen letadla ve vysokých hladinách, nebo naopak potlačit letadla na zemi (když zadáte například spodní limit FL10).

Nedílnou součástí programu Base Station je vytváření záložek. Tato funkce je velmi praktická a jistě ji každý z vás velmi rád použije. Záložky jsou vlastně uživatelsky definované pohledy na mapu a nastavení zobrazení letadel. Můžete zde tedy použít funkci v předešlém odstavci – filtrování letadel dle jejich výšky a k tomu si můžete nastavit libovolnou část mapy.
Základní radarovou obrazovku můžete libovolně posouvat a zoomovat. Když se chcete vrátit zpátky na základní zobrazení, stačí v menu pod pravým tlačítkem myši klepnout na RESET (s otočenou šipkou zpět). Pod tímto menu naleznete také funkci ADD RADAR SCREEN TAB (ve zkratce CTRL+A). Tím se vám vytvoří nová záložka, která má stejné parametry, jako základní radarová obrazovka. Nyní si tuto mapu můžete posunout kam chcete, aktivovat třeba filtraci výšky letadel apod. Když máte obrazovku nastavenou tak, jak vám vyhovuje, vyvolejte opět pravým tlačítkem myši menu a zde klepněte na SAVE RADAR SCREEN VIEW. Zobrazí se vám jednoduchý rámeček, do kterého zadáte název záložky (například zde na dolní obrazovce PRG GND) a stiskem OK uložíte. Takto si můžete jednoduše přidávat další záložky, není tedy problém mít vytvořeny základní pohledy na vzdušnou situaci v různých částí republiky, nebo zájmových oblastí. Přepínání mezi vytvořenými okny je pouze klepáním v dolní části obrazovky na příslušné záložky. Chcete-li aktuání záložku smazat, použijete opět stejné menu a v něm funkci REMOVE RADAR SCREEN TAB:

Další zajímavou funkcí, především pokud máte širokoúhlé monitory nebo používáte vícemonitorovou rozšířenou plochu, je rozdělení obrazovky. V menu pod pravým tlačítkem myši naleznete funkci SPLIT RADAR SCREEN. Tato funkce vám rozdělí aktuální radarovou obrazovku na dvě. Obě si můžete opět libovolně přesouvat, filtrovat letadla, měnit přiblížení apod. (jen je potřeba vždy klepnout na příslušnou polovinu obrazovky, pro kterou chcete měnit pozici nebo zobrazení. Poměr rozdělení obrazovky je libovolný (pomocí zachycení myší středové linky) a výsledné nastavení opět můžete uložit jako záložku. Pokud chcete toto rozdělení obrazovky opět spojit ve stejném menu použijete funkci MERGE RADAR SCREEN:

Poslední zde uváděnou zajímavou funkcí je grafické zobrazení výšky letadel. K tomu slouží jednoduchá funkce pod pravým tlačítkem myši SHOW ELEVATION. Ta vám rozdělí hlavní radarovou obrazovku a ve spodní části vám zobrazí graficky výšky letadel, které jsou na momentálním radarovém pohledu. Poměr rozměrů obou oken opět můžete zachycením dělící linky plynule měnit. Když si navíc aktivujete radarové kružnice, budou ve vertikálním pohledu zobrazeny i orientační letové hladiny. I toto je funkce, kterou lze uložit do záložky jako součást radarového pohledu:

Pokud nepoužíváte zobrazení letů a chcete využívat jen radarovou obrazovku, můžete Base Station přepnout do režimu „plná obrazovka“ funkcí FULL SCREEN v menu pravého tlačítka myši nebo v hlavním menu RADAR. Tato celoobrazová funkce má v počítači nejvyšší prioritu, takže překryje všechny nápisy včetně dolní lišty ve windows, máte tedy pak k dispozici maximální zobrazení. V tomto režimu ovšem není možné aktivovat tabulku letů.
Program Base Station nabízí opravdu velkou variabilitu nastavení a pesonalizace zobrazení, záleží jen na požadavcích uživatele a jeho schopnostech vhodně kombinovat vizualizační funkce.